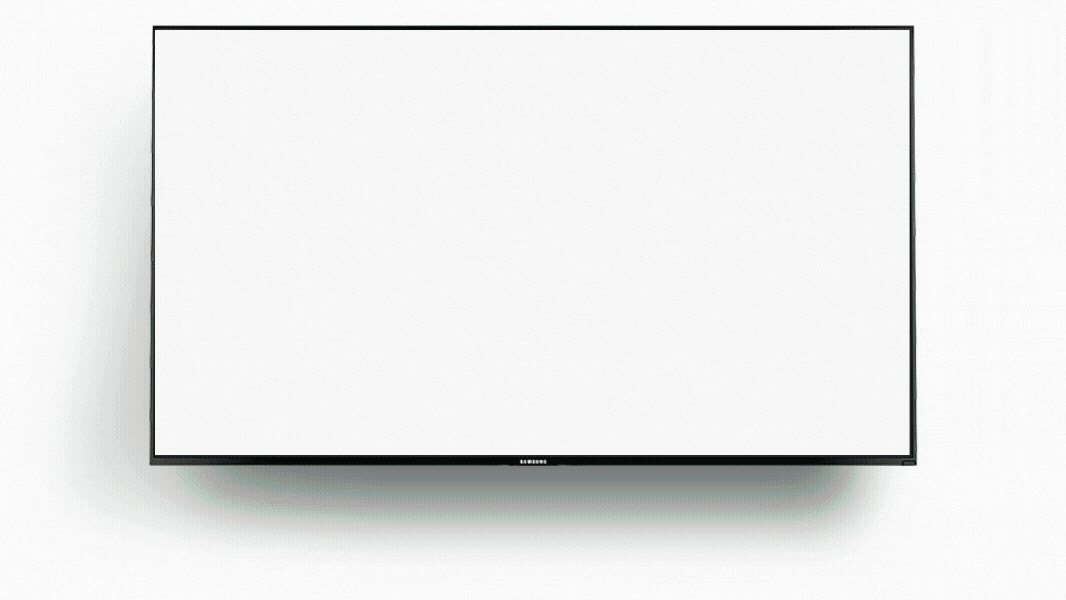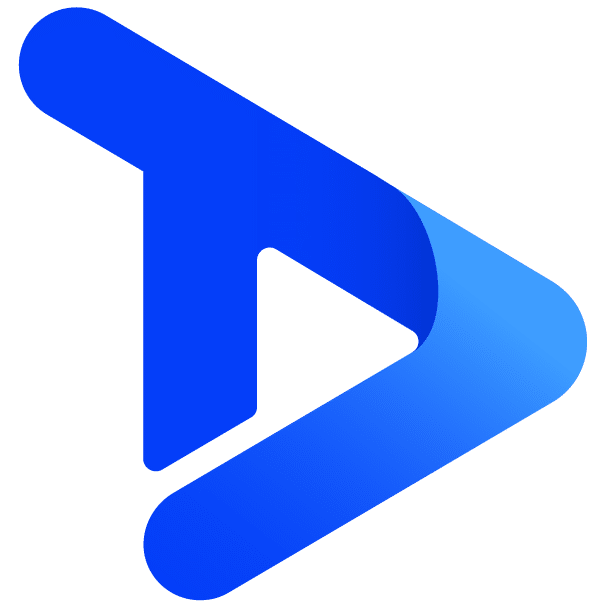Knowing how to correctly set up your digital signage android media player is the first step in setting up your digital signage network. Most digital signage android media players are “plug and play” which simplifies installation. This means that all you need to do is plug your media player in, connect it to your network and you’re good to go.
This blog post will walk you through exactly what you need to do to get your android media player up and running.
Receiving Your Android Media Player
When you sign up to your chosen digital signage provider, you should receive your media player in the post at your chosen delivery address.

When you open the box you will first see the android media player itself, an aerial, an HDMI cable, and a power cable.

Setting Up Your Digital Signage Android Media Player
Once you have received your media player you are ready to plug everything in and set up your digital signage. The first step is to attach the aerial to the media player like so:

Next, plug in your HDMI cable into the media player and your chosen HDMI port on your TV.

Then, connect your power cable to the media player and a power socket.

Once power is connected and the power outlet is turned on, the player should automatically turn on. You will know the player is on as a blue LED indicator will appear on the front of the player. If the player hasn’t turned on, simply press the small black power button, located next to the USB ports.
At this stage, your digital signage content will start playing automatically.
Connecting the Android Media Player to the Internet
There are two main ways to connect your digital signage android media player to the internet.
The first way is via an Ethernet cable. If possible, we recommend you connect to your network using this method. This is because it requires the least amount of set up and provides you with the most reliable internet connection. This is especially important if you require remote support, want to stream live content, or want faster loading times. Connecting your digital signage android media player via Ethernet is extremely easy. All you need to do is connect your Ethernet cable to an Ethernet outlet or modem and then plug it into the player. Once this is done you will now be connected to the internet and your player is ready to receive new content from the cloud.
The second way to connect your digital signage android media player to the internet is to your WiFi network. Sometimes your digital signage provider will pre-load your WIFI information on to your media player. However, if this hasn’t done you will need to connect it manually via a USB keyboard and mouse. If you don’t have one of these we recommend the Logitech k400 wireless keyboard. This keyboard is wireless and comes complete with a trackpad. This makes it a versatile solution for any of your digital signage screens.

To connect your USB keyboard and mouse, plug the USB dongles into the USB ports on the android media player.

On your digital signage screen, you will then need to navigate to settings. If your digital signage content is already playing or the digital signage app has loaded, press “Esc” on your keyboard until you reach the homepage.
Once you are on the homepage, navigate to “Settings”.

Then, click on “WiFi”.
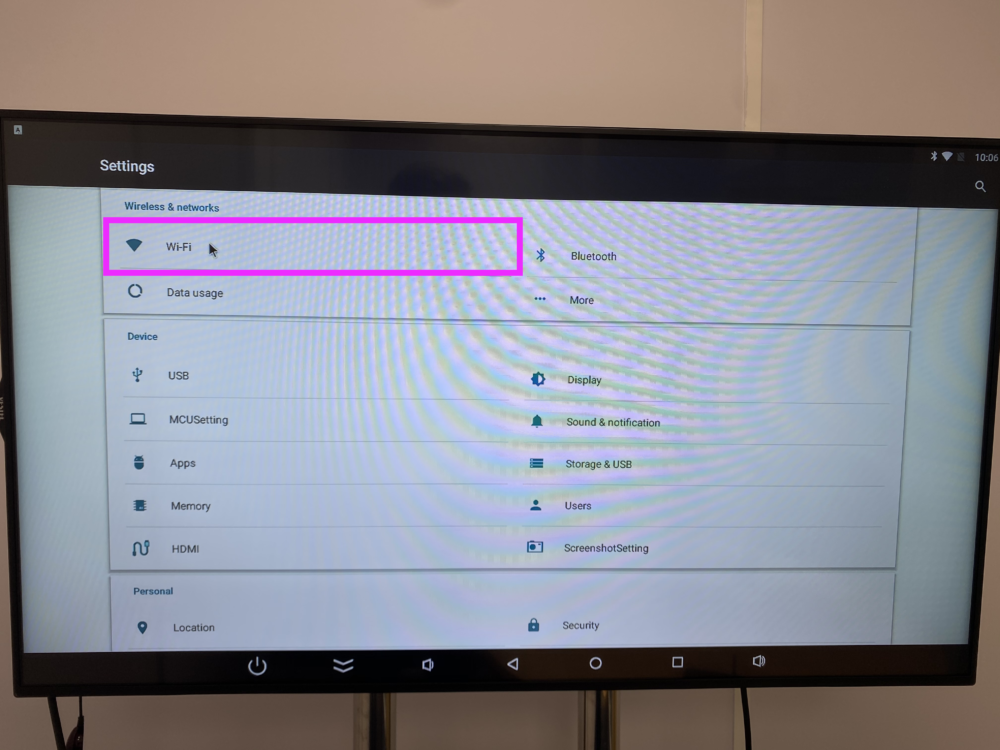
Lastly, select the WIFI network you want to connect to and enter the login details. Once this has been done you will be connected to your WIFI. You will know you are connected when underneath your WIFI network it says “connected”. Alternatively, you will know you are connected when the WIFI symbol appears on the top right corner of the screen.
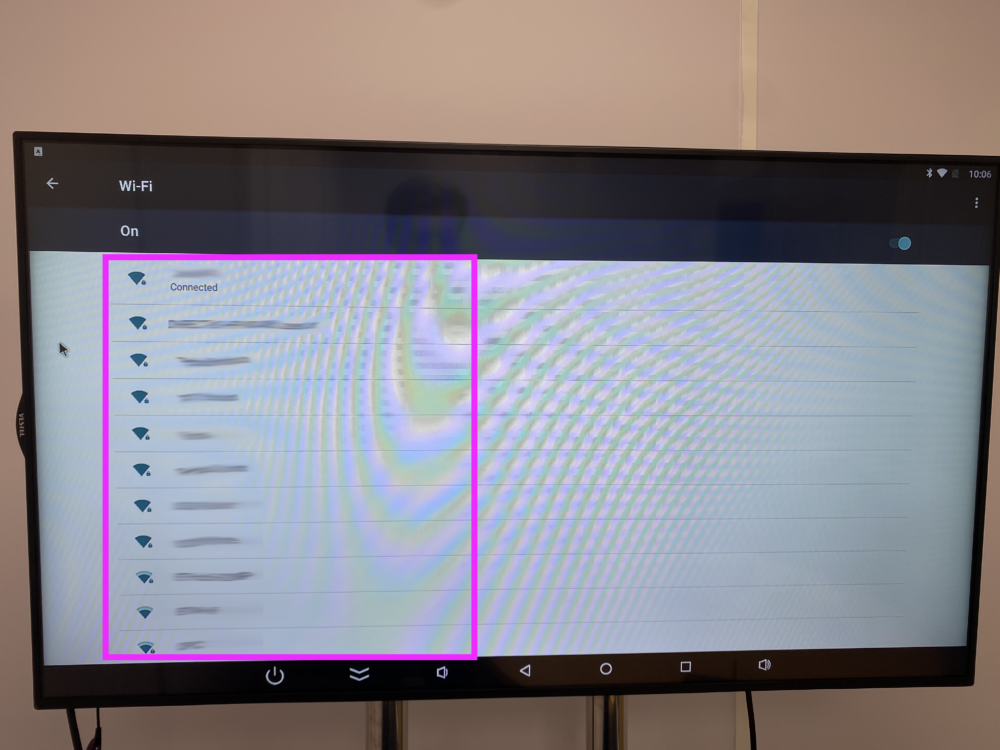
Once you are connected to the internet, you will need to reload your digital signage app.
Loading Your Digital Signage App
Make your way back to the home screen by pressing the “Esc” button. Once you are on the homepage click the app menu icon.

Then click on the digital signage app. This app looks like a television screen with a play button inside it.
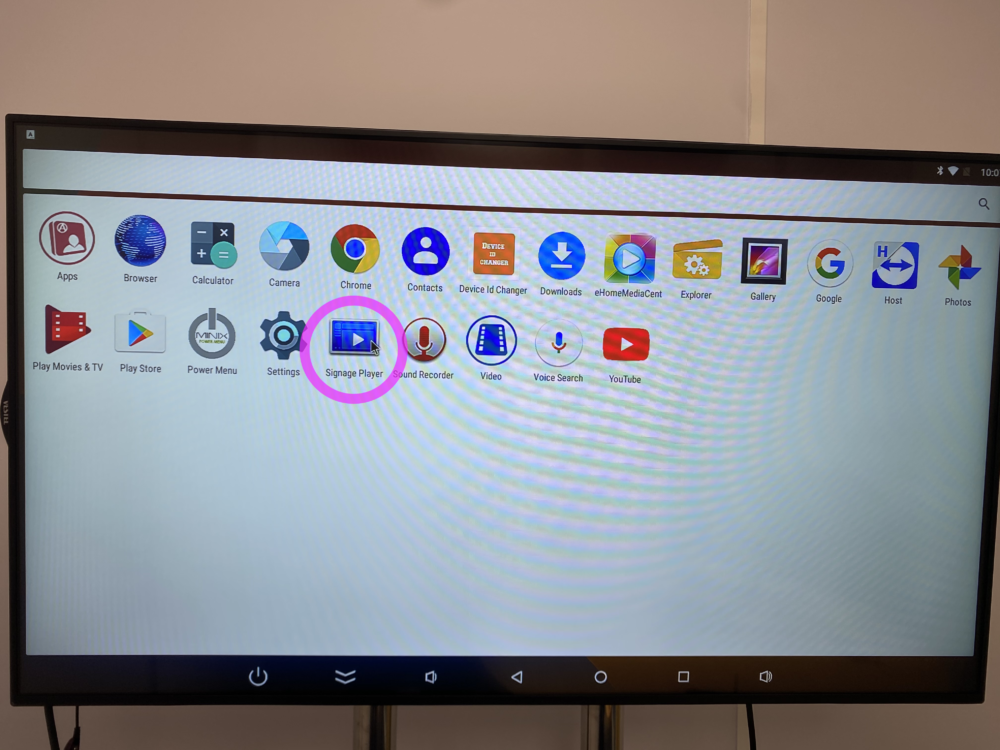
Once clicked, the digital signage app will load. From here, go to the top right of the screen and log in using your digital signage login credentials.
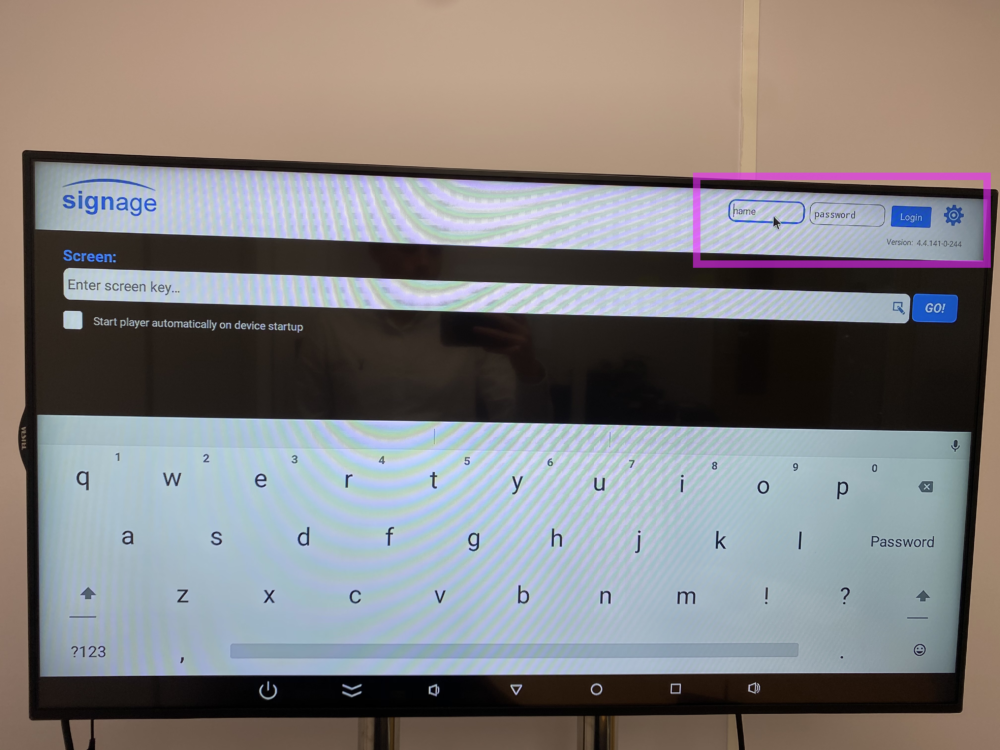
Once you are logged in, click the “Enter screen key” bar and select the screen from the drop-down list. This screen will be linked to your digital signage account. Therefore, you should ensure you have assigned the correct playlists to that screen before selecting it.
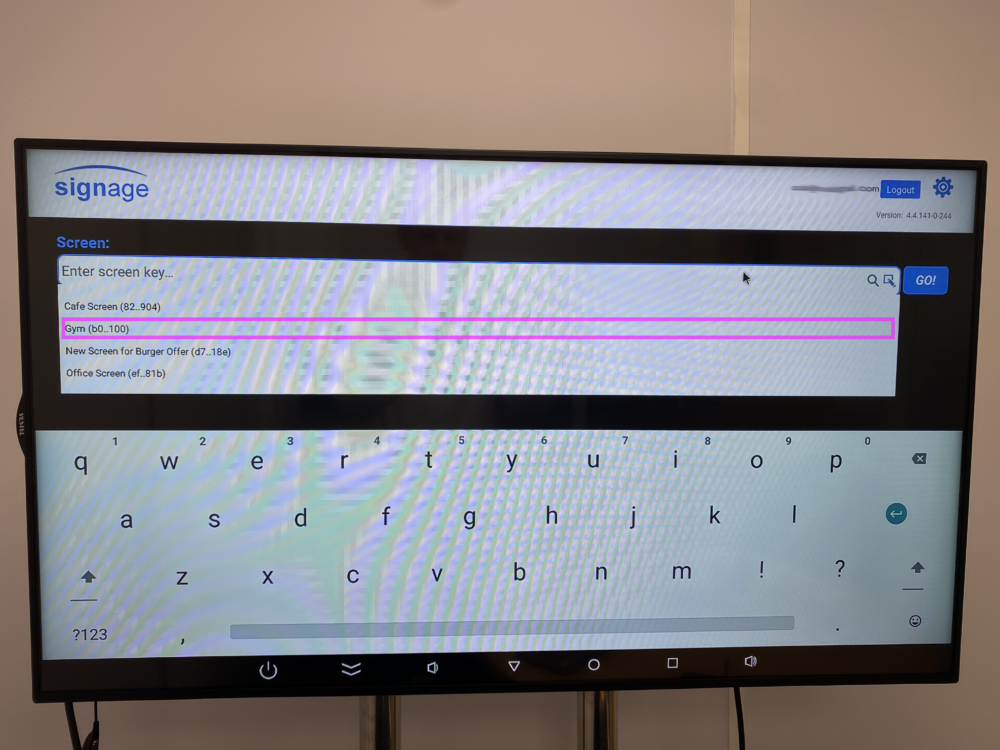
Once selected, ensure the “Start player automatically on device startup” box is ticked. This means that when your media player is plugged in or manually turned on, the digital signage app will boot up straight away. Then press “GO”.
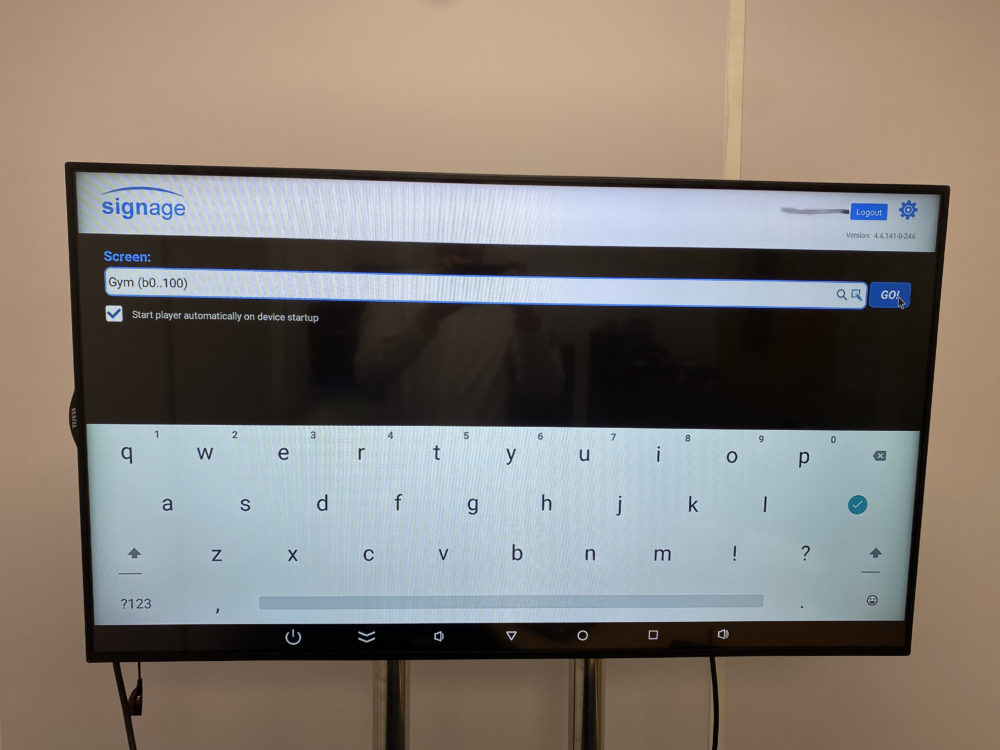
When you press go, the content assigned to that screen will begin to play.