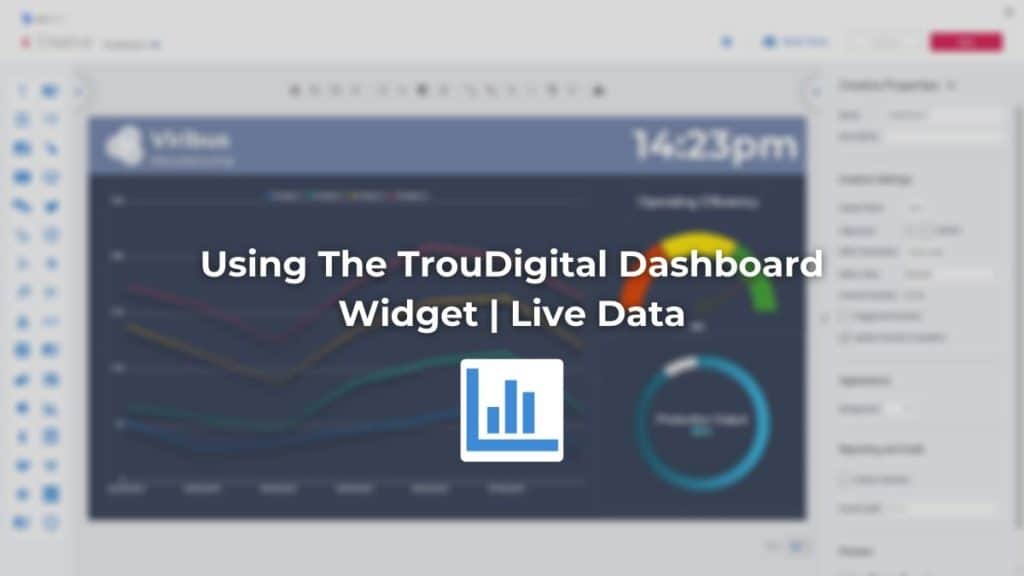At TrouDigital we’re always looking for new ways to help you get the most out of your digital signage. That’s why we’re constantly updating our online studio with new widgets and features to help bring your screens to life and get the most out of them. One of our latest additions to our widgets line-up is our “Dashboard Widget”. This widget provides users with an effortless solution to turn their screen into a TV dashboard.
In this blog we’ll take you through everything you need to know about the new Dashboard Widget and how you can make the most of it.
What is the Dashboard Widget?
The dashboard widget provides TrouDigital users with a streamlined solution for creating live data digital dashboards. Through the use of column charts, pie charts, progress charts, line charts, and gauges, users can pull data from a preferred data source and bring it to life on their screens. The user can choose from an API, CSV, or can input data manually.
Like all our other widgets, the Dashboard Widget is drag-and-drop and fully customisable. This means you can change the colours and fonts of your charts to meet brand guidelines.
Thanks to live data feed utilisation, your data on the screen will update as new figures come in. This ensures your data is kept up to date and the most relevant. Therefore, allowing you to make more informed decisions when it matters most.
How to Use the Dashboard Widget
Here’s your step by step guide on how to use the Dashboard Widget on the TrouDigital Studio.
1. Drag and Drop the Widget on to Your Canvas
Simply find the Dashboard Widget in the left hand column. Then, drag and drop it onto your canvas.
2. Choose Your Chart Style and Re-size
Once you have dropped the widget onto the studio canvas, you will be prompted to select the chart style you wish to use and press “ok”. From here you can select:
- Column Chart
- Pie Chart
- Progress Chart
- Line Chart
- Status Image Chart
- Gauge Chart
Once you have chosen your preferred chart you can resize it using the toggles. Or if you want a full-screen chart, press the “Fit” button (located along the top menu bar). Your chart will be automatically resized to take up the whole canvas.
All TrouDigital charts are responsive. This means no matter the size of your chart, it will automatically resize itself to fit your creative.
3. Applying a Data Source to Your Charts
Make your way over to the dashboard properties column on the right-hand side of the studio. Then, click inside the “data source” box. A window will pop out asking you to choose a data source type. At first, a demo source will be selected. This helps give you an idea of how to use each chart. In the option window, you can choose between:
- API
- Manual
- Import CSV
Remember we can also integrate with Microsoft Power BI too.
3.1. Using the API Option
Integrating an API-based data feed is easy. Here’s how to do it.
First, navigate over to the “Dashboard Properties” tab and click in the Data Source box. In the pop up window, click the dropdown arrow and select “API”.
You will then be taken to the API options window. From here you can simply paste your API URL and get going. You can even change the fetch interval of the API, meaning you can choose how often your screens update the data on-screen. This can be as little or large as you like.
Towards the bottom of the API window, the TrouDigital studio shows how the API needs to look and how the API gets translated into visual data on your screens. This section is useful for whoever is managing your API data feed and will give them an idea of how the feed needs to look.
Once you’re happy with your settings and configurations, click “Ok”. You will see the new charts and data appear instantly on screen.
3.2. Using the Manual Option with the Dashboard Widget
The manual data option is perfect for users who are looking to display simple data. Here’s how to use the manual data option on the studio.
First, navigate over to the “Dashboard Properties” tab and click in the Data Source box. In the pop up window, click the dropdown arrow and select “Manual”.
The manual data options window will appear. From here, you can input data straight away. At the bottom of the window, there is an example of the data structure and how it is translated into charts for your screens. If you click “try it out”, the studio will paste the data in the correct format in the boxes above. If you press “Ok” you will see the example data appear in the chart. You can return to the menu and add/change data to meet your specifications.
When you’re happy with your data click “Ok”, and watch your new data appear in the chart.
Please note that the manual data option is not live. The data on your screen will only be updated if the data values and labels are updated in the studio.
3.3. Using the Import CSV Option
The final option TrouDigital users have to pull data onto their screens is the Import CSV option. Utilising a live CSV file, the studio pulls live data from a spreadsheet. When the data on the spreadsheet is updated, so are your screens. Here’s how to use the import CSV option.
First, navigate over to the “Dashboard Properties” tab and click in the Data Source box. In the pop up window, click the dropdown arrow and select “Import CSV”.
The Import CSV options window will appear. If you have a live CSV link ready, you can paste it into the box and press “Ok”. Like the API option, you can also change the “Fetch Interval”, allowing you to determine how often the screen fetches new data from your CSV. Again, this can be as little or as much as you like.
Like all of our data options, there is an example section towards the bottom of the window. This lets you see how the data needs to be structured to appear in various charts in the software.
The best way to get a live CSV file is to publish a live google sheets doc to the web. From here you can copy the URL and paste it into the “Fetch URL” box. If you’re not sure how to do this, we have provided a handy step-by-step guide for getting a public CSV URL at the bottom of the window (in the studio). In our example, we are using the example URL. However, you can see how data updates when the URL is added.
When you are happy with your Input CSV settings, click “Ok” and watch your data come to life.
4. Customising Charts with the Dashboard Widget
On the TrouDigital online studio, you are able to fully customise your charts. From the font and theme to the colour palette and background. With TrouDigital, the design is in your hands. Editing each chart element is easy, here’s how to do it.
Simply navigate to the “Dashboard Properties” tab on the right hand side of the studio. Then you can either select:
- Font Family
- Theme
- Colour Palette
- Background
Each option works via a drop-down list. Choose the option you like and watch your chart change in seconds. If you don’t see a font you’re looking for, contact the team and we’ll walk you through how to get custom fonts onto the studio.
5. Creating a Full Digital Dashboard
Combine multiple dashboard widgets to create your very own live data dashboard. Mix up different chart styles for tracking different metrics. Or you can create different dashboards for different departments at your organisation. Apply your dashboards to playlists and apply the playlists to your chosen screens.
Remember, with TrouDigital you are not restricted to only showing dashboard/data style content. Mix things up and display live weather, company updates, or videos alongside the dashboard widget to increase the engagement of your screens.
If you have any questions related to the dashboard widget or any other widgets in the studio, speak to an expert today. Call our friendly team on 02380 981110 or Email info@troudigital.com for a no-obligation consultation. Alternatively, click the button below.